Excel如何快速隐藏显示特定行列?_惠州计算机办公软件知识
作者:邓华发布时间:2021-01-02分类:办公软件浏览:1217
有时候同一份Excel表格需要几种不同的显示格式。比如记录表,财会人员在处理时可能需要同时显示人员的职称、等级等相关信息,但在打印出来给员工看的时候这些信息就没必要显示了,只要有金额就行了。这就需要在打印给员工看的列表前把这些职称、等级等特定列隐藏起来。这样老是重复隐藏显示行列显然很麻烦。惠州北大青鸟老师说在Excel中有两种方法可以快速隐藏显示特定行列。
一、保存视图
在“视图选项卡中单击“自定义视图打开“视图管理器窗口,单击“添加按钮,输入名称为“全部显示,确定即可在“视图管理器窗口中增加一个“全部显示的项。再按给员工看的列表需要分别选中C、D、F列右击选择“隐藏,然后再单击“自定义视图打开“视图管理器窗口,单击“添加增加一个“员工版的项。在此你还可以按各种需要随意隐藏相应行列,再添加其他的视图项。
以后只要单击“视图选项卡的“自定义视图打开“视图管理器窗口(图3),从中双击选用“员工版即可隐藏相应列变成给员工看的表格,在“视图管理器中双击“全部显示则可恢复不隐藏的状态。这样所有隐藏行列操作都可以通过一次双击完成,是不是挺简单呢?
二、分级显示
Excel中的分级显示功能可以简单实现快速隐藏、显示指定行列。以隐藏职称、等级、业绩所在的C、D、F列为例:
选中C、D列,切换到“数据选项卡,单击“组合的图标,此时工作表上侧会显示分级的1、2按钮。同样选中F列进行组合。现在只要单击1按钮即可隐藏C、D、F列,单击2按钮则恢复显示。若单击E列上的那个“-按钮则可只隐藏C、D列,再次单击恢复显示。对于行的设置也是一样,只是组合后行的1、2按钮是在行标的左侧。
注:隐藏的行或列在通过拖动选择或按Shift键选中时会同时被选中,复制粘贴后你会发现隐藏内容也同时被复制过来了。对此可在拖动或按Shift键选中区域后,再按一下“Alt+;组合键,这样就会只选中可见单元格,而不包括那些被隐藏的行或列。
以上两种方法的操作都是很简单的,具体哪一种更实用就要看你自己需要了。更多办公软件资讯关注网站动态,或者来惠州北大青鸟新方舟校区了解一下。
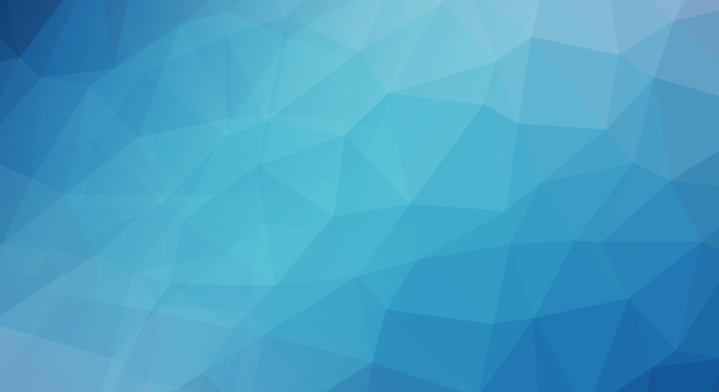
办公软件
标签:惠州北大青鸟北大青鸟惠州办公软件培训惠州办公软件培训学校惠州计算机办公软件基础惠州计算机办公基础惠州IT培训惠州计算机办公软件知识惠州计算机办公基础知识惠州计算机学校办公软件
- 办公软件排行
- 标签列表
-
- Java (3694)
- 北大青鸟 (3713)
- 软件开发 (3613)
- JAVA (3413)
- UI设计入门 (2093)
- 惠州北大青鸟 (4375)
- 惠州IT培训 (2558)
- UI设计培训 (2090)
- 惠州UI设计培训 (2095)
- 惠州UI设计培训学校 (2090)
- 惠州计算机软件培训 (6260)
- 惠州计算件软件开发 (6260)
- 惠州计算机软件基础 (6261)
- 惠州计算机JAVA培训 (3574)
- 惠州计算机Java软件开发 (3620)
- 惠州计算机JAVA软件开发 (4645)
- 惠州计算机JAVA软件开发学校 (3338)
- 惠州计算机Java软件开发培训 (3338)
- 北大青鸟IT计算机学校 (5048)
- 北大青鸟IT软件学校 (5062)
- 北大青鸟IT学校 (5059)
- 惠州计算机UI设计软件开发 (2088)
- UI设计基础教程 (2088)
- UI设计是什么 (2088)
- UI设计教程 (2088)
- 网站分类
-
- 计算机教程
- 计算机入门
- 职业学校
- 新闻动态
- 专业课程
- 热门技术
- SEO
- 培训教程
- windows
- linux教程
- 系统集成
- 网站开发
- Html5
- 办公软件
- 师资力量
- 热点问答
- 联系我们
- 计算机学校
- 惠州计算机学校
- 河源计算机学校
- 广州计算机学校
- 深圳计算机学校
- 湛江计算机学校
- 佛山计算机学校
- IT计算机培训信息
- 设计专业
- UI
- 影视特效
- 游戏动漫设计
- Photoshop
- AI设计
- 软件教程
- Java技术
- C语言/C++语言培训
- C#
- Python技术
- PHP
- 数据库
- SQL Server
- 网络教程
- 网络安全
- 网络营销
- 软件专业
- 大数据专业
- 前端开发专业
- 软件测试专业
- Python专业
- 软件实施
- 珠海计算机学校
- 初中生学什么好
- 计算机认证
- 文章归档
-
- 2024年5月 (36)
- 2024年4月 (80)
- 2024年3月 (65)
- 2024年2月 (54)
- 2024年1月 (25)
- 2023年12月 (12)
- 2023年11月 (73)
- 2023年10月 (134)
- 2023年9月 (34)
- 2023年8月 (3)
- 2023年7月 (3)
- 2023年6月 (12)
- 2023年5月 (30)
- 2023年4月 (72)
- 2023年3月 (11)
- 2023年2月 (34)
- 2023年1月 (37)
- 2022年12月 (78)
- 2022年11月 (359)
- 2022年6月 (1193)
- 2022年5月 (570)
- 2022年4月 (1567)
- 2022年3月 (982)
- 2022年2月 (54)
- 2022年1月 (182)
- 2021年9月 (308)
- 2021年8月 (1704)
- 2021年7月 (2423)
- 2021年6月 (1806)
- 2021年5月 (1569)
- 2021年4月 (1380)
- 2021年3月 (1255)
- 2021年2月 (709)
- 2021年1月 (1521)
- 2020年12月 (3626)
- 2020年11月 (1646)
- 2020年10月 (1046)
- 2020年9月 (592)
- 最近发表
-
- 汕尾信息:世界技能大赛获奖选手全省巡回宣讲交流活动走进汕尾|||电脑计算机编程培训学校
- 河源信息:世界技能大赛获奖选手到河源开展全省巡回宣讲交流活动|||广州市北大青鸟计算机职业培训学校
- 佛山信息:6000+“笋岗”!粤西专场招聘会!佛山名企→|||广州市北大青鸟计算机职业培训学校
- 江门信息:@创业培训讲师,快来参加广东省第二届马兰花创业培训讲师赛江门选拔赛|||电脑计算机编程培训学校
- 东莞信息:普法宣传进工地治欠保支暖民心|||中专学计算机平面设计女生可以学计算机网络技术好吗
- 佛山信息:奖金高达20万!“中国创翼”创业创新大赛报名|||计算机职业技能培训班
- 阳江信息:阳江市2024年“人社局长千企行”活动启动|||计算机网络培训学校
- 江门信息:江门选手斩获全国乡村振兴职业技能大赛铜牌,实现国赛奖牌“二度破冰”|||北大青鸟计算机培训中心
- 汕头信息:汕头高层次人才“金凤卡+社保卡”一站办理!赋能人才工作高质量发展|||北大青鸟计算机培训中心
- 东莞信息:沙田镇召开社保志愿推广会|||计算机培训学校招生


